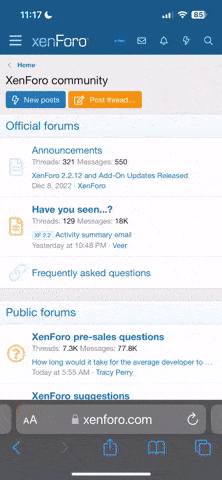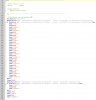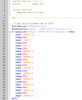Salut salut 
Je vous présente un petit tutoriel pour automatiser ses propres fichiers d'installations (simples .exe pour l'instant ) avec AutoIt.
) avec AutoIt.
Nous commençons aujourd'hui avec un truc simple Ccleaner !
Téléchargez le fichier d'installation de Ccleaner, créez un dossier, par exemple dans vos documents, que vous allez nommer "Ccleanerautoinstall"
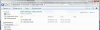
Téléchargez ici http://www.autoitscript.com/site/autoit/downloads/ et installez complètement AutoIt v3.
Ensuite dans le répertoire "Ccleanerautoinstall" faites un clic droite et voici ce que vous obtenez.
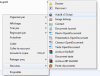
Donnez un nom au fichier qui ressemble de préférence au exe de Ccleaner.
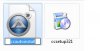
Faites clic droit sur celui-ci puis un clic gauche sur "Edit script"
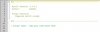
l'éditeur de codes de la suite AutoIt s'ouvre avec quelques lignes qui nous donnent quelques informations comme la version utilisée par exemple.
La ligne 11 représente en fait un commentaire que nous allons simplement modifier et le remplacer par : Affiche en bas à droite un message informant du début de l'installation. Comme le résume cette ligne il va afficher en bas à droite une infobulle qui nous du début de l'installation.
A la ligne suivante nous commençons à taper le mot "Tray" une petite fenêtre apparaît
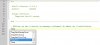
On selectionne alors "Traytip" on ouvre une parenthèse, il apparaît cette fois une aide à la syntaxe

On tape la ligne ci-dessous qui signifie afficher une infobulle avec comme titre « Installation Ccleaner » et comme texte « Début de l’installation de Ccleaner » pendant 1 seconde :

On tape ensuite les deux lignes ci dessous permettant de mettre une pause, de 3 secondes dans notre cas

On appuie sur F5 pour tester notre script
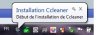
On inscrit ensuite notre petit commentaire (facultatif) et la commande ShellExecute("ccsetup321") qui va consister à lancer un programme externe (ici l'installateur de CCleaner) qui doit se trouver dans le même répertoire que notre fichier script

Pour le moment on ne peux pas demander au programme de valider pour le moment, selon la puissance des pc la fenêtre peut mettre plus ou moins de temps à s'afficher, si le programme demande de valider alors que la fenêtre n'est pas présente ce sera un echec, On utilise donc la commande WinWaitActive qui permets d'attendre l'activation de la fenêtre avant de poursuivre l'execution. Pour la cibler nous allons utiliser son titre et une partie de son texte ce qui va nous donner ceci :

On ajoute maintenant la condition Si (commande If) suivi de la commande WinActive avec le titre et le texte précédent afin que le programme vérifie si la fenêtre d’installation est présente et si elle l’est Alors (commande Then) déclenche les actions des lignes suivantes c’est à dire ici l’exécution de la ligne 26 : Send (« {ENTER} ») qui va simuler l’appuie de la touche « Entrée » du clavier Sinon (commande Else) affiche la boite de dialogue (commande MsgBox) dont le titre est « Problème !!! ». On ferme la condition par un Fin Si (commande EndIf) ce qui donne :
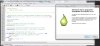
Maintenant nous allons répéter cette commande pour les bouton suivant ce qui va donner :
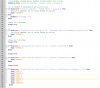
La combinaison de touches à la fin corresponds aux deux choix si nous voulons ou pas lancer CCleaner ainsi que consulter les notes de versions à la fin de l'installation
Nous allons maintenant compiler notre script en exe pour cela nous allons dans le répertoire comprenant notre exe de ccleaner et notre script, clic droit sur le script puis sur compile script ce qui donne :
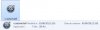
Vous pouvez lancer un test en double cliquant sur l'exe du script et admirer votre installation automatisée
Notez que sur la fin je me suis personnellement familiarisé avec les commandes, vous pouvez vous utiliser les commentaires pour vous y retrouver
PS: Si quelqu'un sait comment passer d'un option à une autre comme dans cet exemple: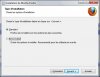 via le clavier, je vous en serais des plus reconnaissant
via le clavier, je vous en serais des plus reconnaissant 
PS2: Il suffit d'utiliser TAB puis espace
Je vous présente un petit tutoriel pour automatiser ses propres fichiers d'installations (simples .exe pour l'instant
Nous commençons aujourd'hui avec un truc simple Ccleaner !
Téléchargez le fichier d'installation de Ccleaner, créez un dossier, par exemple dans vos documents, que vous allez nommer "Ccleanerautoinstall"
Téléchargez ici http://www.autoitscript.com/site/autoit/downloads/ et installez complètement AutoIt v3.
Ensuite dans le répertoire "Ccleanerautoinstall" faites un clic droite et voici ce que vous obtenez.
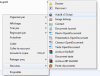
Donnez un nom au fichier qui ressemble de préférence au exe de Ccleaner.
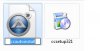
Faites clic droit sur celui-ci puis un clic gauche sur "Edit script"
l'éditeur de codes de la suite AutoIt s'ouvre avec quelques lignes qui nous donnent quelques informations comme la version utilisée par exemple.
La ligne 11 représente en fait un commentaire que nous allons simplement modifier et le remplacer par : Affiche en bas à droite un message informant du début de l'installation. Comme le résume cette ligne il va afficher en bas à droite une infobulle qui nous du début de l'installation.
A la ligne suivante nous commençons à taper le mot "Tray" une petite fenêtre apparaît
On selectionne alors "Traytip" on ouvre une parenthèse, il apparaît cette fois une aide à la syntaxe
On tape la ligne ci-dessous qui signifie afficher une infobulle avec comme titre « Installation Ccleaner » et comme texte « Début de l’installation de Ccleaner » pendant 1 seconde :
On tape ensuite les deux lignes ci dessous permettant de mettre une pause, de 3 secondes dans notre cas
On appuie sur F5 pour tester notre script
On inscrit ensuite notre petit commentaire (facultatif) et la commande ShellExecute("ccsetup321") qui va consister à lancer un programme externe (ici l'installateur de CCleaner) qui doit se trouver dans le même répertoire que notre fichier script
Pour le moment on ne peux pas demander au programme de valider pour le moment, selon la puissance des pc la fenêtre peut mettre plus ou moins de temps à s'afficher, si le programme demande de valider alors que la fenêtre n'est pas présente ce sera un echec, On utilise donc la commande WinWaitActive qui permets d'attendre l'activation de la fenêtre avant de poursuivre l'execution. Pour la cibler nous allons utiliser son titre et une partie de son texte ce qui va nous donner ceci :
On ajoute maintenant la condition Si (commande If) suivi de la commande WinActive avec le titre et le texte précédent afin que le programme vérifie si la fenêtre d’installation est présente et si elle l’est Alors (commande Then) déclenche les actions des lignes suivantes c’est à dire ici l’exécution de la ligne 26 : Send (« {ENTER} ») qui va simuler l’appuie de la touche « Entrée » du clavier Sinon (commande Else) affiche la boite de dialogue (commande MsgBox) dont le titre est « Problème !!! ». On ferme la condition par un Fin Si (commande EndIf) ce qui donne :
Maintenant nous allons répéter cette commande pour les bouton suivant ce qui va donner :
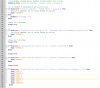
La combinaison de touches à la fin corresponds aux deux choix si nous voulons ou pas lancer CCleaner ainsi que consulter les notes de versions à la fin de l'installation
Nous allons maintenant compiler notre script en exe pour cela nous allons dans le répertoire comprenant notre exe de ccleaner et notre script, clic droit sur le script puis sur compile script ce qui donne :
Vous pouvez lancer un test en double cliquant sur l'exe du script et admirer votre installation automatisée
Notez que sur la fin je me suis personnellement familiarisé avec les commandes, vous pouvez vous utiliser les commentaires pour vous y retrouver
PS: Si quelqu'un sait comment passer d'un option à une autre comme dans cet exemple:
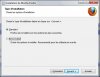 via le clavier, je vous en serais des plus reconnaissant
via le clavier, je vous en serais des plus reconnaissant PS2: Il suffit d'utiliser TAB puis espace