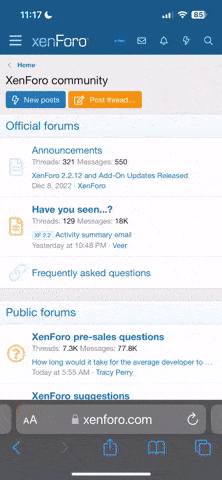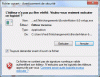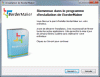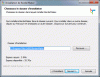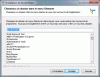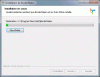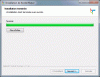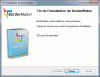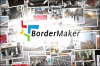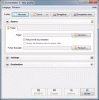Bonjour,
Voici la présentation d'un logiciel qui vous permettra de donner du cachet à vos images. Il est question de Border Maker qui vient d'être proposé dans sa version 5.0.
 Présentation :
Présentation :BorderMaker est la meilleure façon de redimensionner des photos et de les décorer avec des bordures, du texte et des filigranes.
N'importe qui peut le faire en 3 étapes simples. Vous obtenez alors des images professionnelles.
BorderMaker fonctionne sur tous les Windows, Mac OS X ou Linux. Par contre, il nécessite Java.
 Téléchargement :
Téléchargement :Voici le lien de la page Internet Officielle : http://www.bordermaker.nl/en/.
Pour télécharger la version pour Windows, cliquez sur le bouton ci-dessous :
 Installation :
Installation :Veuillez suivre ces étapes en images afin de faire une installation par défaut de BorderMaker :
Pour lancer l'installation, veuillez double-cliquer sur l'icône du fichier téléchargé. Il s'appelle BorderMaker-5.0-setup.
Cliquez ensuite sur le bouton de la fenêtre de sécurité de Windows. L'installation commence alors...
Pour passer la présentation du logiciel que vous êtes sur le point d'installer, cliquez sur le bouton Suivant >.
Comme nous pratiquons une installation par défaut, nous laissons le chemin d'installation comme il est proposé. Il faut donc cliquer sur le bouton Suivant >.
Idem pour le nom du dossier du menu Démarrer. Maintenant, cliquez sur le bouton Intaller.
L'installation est très rapide.
Une fois l'installation terminée, vous êtes invité à cliquer une nouvelle fois sur le bouton Suivant >.
L'installation est terminée. Si vous laissez la case cochée, le logiciel se lancera dès que vous cliquerez sur le bouton Fermer.
 Utilisation :
Utilisation :L'utlisation de ce logiciel est loin d'être facile. En effet, il n'est pas du tout intuitif et son fonctionnement peut en rebuter plus d'un. Moi le premier ! Mais voici ce qu'on peut faire, par exemple :
L'image de gauche étant l'originale, celle de droite étant la même image avec un travail sur la bordure avec :
- Bordure arrondie,
- Changement de couleur de la bordure,
- Modification de la taille de bordure.
Le profil de la modification peut être sauvegardé pour donner exactement le même effet à plusieurs images afin de les présenter dans un thème particulier, par exemple.
 Utilisation détaillée :
Utilisation détaillée :Border Maker n'est vraiment pas simple à vous expliquer pour une utlisation même classique. Voici donc un début d'explication en images pour commencer dans de bonnes conditions :
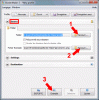
Dans l'onglet Source :
1 - Détermine le dossier de travail.
2 - Le fichier de l'image à modifier.
3 - Pour voir le visuel de l'image et pour enregistrer les modifications apportées.
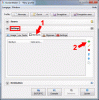
Dans l'onglet Settings :
1 - On sélectionne l'onglet Bordures pour apporter des modification à ce niveau sur notre image.
2 - Permet d'apporter une modification sur notre image. Il est possible d'en cumuler plusieurs.
Nous voici alors en présence de la fenêtre présentant notre image ainsi que les différents réglages pour nos modifications.
 Incrustation de filigrane :
Incrustation de filigrane :Voici un tutoriel sur l'incrustation d'un filigrane => http://www.forum-tomates.net/viewtopic.php?t=12236.
Le filigrane est une marque presque transparente qui une fois incrustée sur le document l'authentifie.
Ce peut-être comme dans notre exemple un texte (le nom du site, de l'auteur... etc).
De cette façon le document pourra circuler en étant toujours identifiable.
Voici un exemple d'image "protégée" :

Vous devrez tout d'abord créer votre "marque" à l'aide d'un logiciel de traitement d'images (Photoshop, Photofiltre, etc...) voir l'exemple ci-dessous

Il vous faudra ensuite le logiciel gratuit Bordermaker.
( Version Windows,Mac,Linux, version portable pour Windows)
Le tutoriel
1 - Lancer BorderMaker, dans la rubrique source.
2 - Cliquez sur "Parcourir" (au bout de la ligne Folder) et choisissez le dossier ou se trouvent vos photos à traiter.
- Pour travailler à l'identique toutes les images du dossier, c'est-à-dire par lot passez directement à l'étape 4.
- Pour travailler une seule image passez à l'étape 3.
3 - Cliquez sur "Parcourir" (au bout de la ligne "Exemple") et choisissez l'image à traiter.
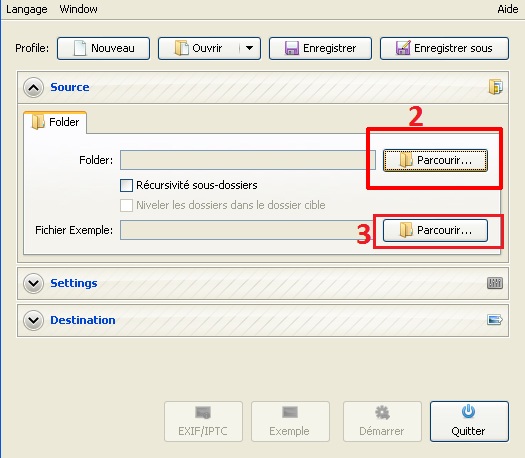
4 - Dans la rubrique "Setting" onglet image, remplir les champs comme sur la capture d'écran

5 - Cliquez sur l'onglet "Filigrane"
6 - puis sur la croix verte

7 - Cliquez sur parcourir puis rechercher l'image "filigrane", remplir les champs comme indiqué sur la capture d'écran et enfin cliquez sur ok

8 - Dans la rubrique "Destination" cliquez sur l'onglet "Folder", remplir les champs comme sur la capture ci dessous pour ne pas perdre vos images originales, puis sur "Parcourir" pour choisir l'endroit ou vous voulez enregistrer vos photos modifiées.
Remarque : pour l'enregistrement des images modifiées, pensez à créer un dossier nommé "Photos modifiées" ou "Envoi" dans le dossier d'origine des photos traitées.
Vous pourrez ainsi conserver les originaux.
- Pour travailler une seule image cliquez sur "Exemple"
- Pour travailler à l'identique toutes les images du dossier, c'est-à-dire par lot cliquez sur "Démarrer" afin de lancer les modifications.

 Conclusion :
Conclusion :Si vous désirez utiliser ce petit logiciel Border Maker qui n'utilise pas beaucoup de ressources et qui réalise un travail digne des logiciels professionnels, je vous laisse le découvrir un peu plus en détail par vous même... :sourire116-287e:
Dernière édition: