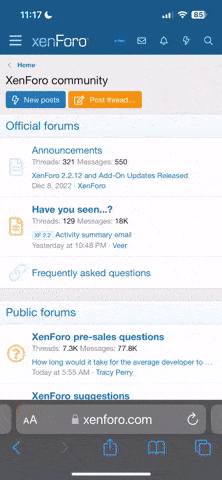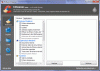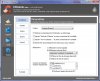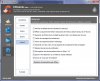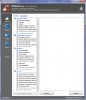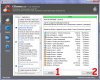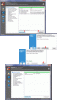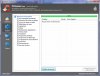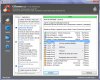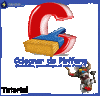
Bonjour,
Suite à la disparition pure et simple de l'hébergeur d'images gratuit (
Présentation :
Je vous présente ce logiciel formidable et gratuit qui vous aidera à entretenir votre ordinateur. Il existe depuis quelques années, maintenant. Signe d'une fiabilité à toute épreuve ! Ccleaner saura faire le vide de tous les fichiers temporaires et inutiles qui encombrent votre ordinateur. Le rendant ainsi plus stable et plus sûr.
C'est certainement l'un des logiciels de nettoyage de la vie privée le plus complet et le plus performant, aujourd'hui. Il est capable de beaucoup de chose mais nous verrons cela très vite...
Pour les possesseurs de système d'exploitation 64 bits, Ccleaner possède désormais un support natif du 64 bits.
Est-il encore utile de rappeler que ce logiciel est compatible Windows XP, Vista et Seven ,8 ,8.1 dans leurs versions x32 et x64 bits.
Téléchargement :
Ce tutoriel est valable à partir de la version 4.08.4428 que l'on trouve sur le site de Piriform (site éditeur du logiciel garantissant par la même occasion la sécurité du logiciel et du téléchargement) => Voici la version 4.08.4428 => Téléchargement.
Il peut aussi être téléchargé sur le site de filehippo.com => Téléchargement.
Je déconseille fortement les autres liens de téléchargement. Ceci dans le but de préserver les plus novices d'entre nous, puisque ce logiciel est entièrement gratuit et que certains sites n'hésitent pas à le faire payer. Sans oublier d'autres sites qui le proposent entièrement gratuit en téléchargement mais avec un malware en guise de cadeau !
 Si une installation complète du logiciel ne vous intéresse pas,
Si une installation complète du logiciel ne vous intéresse pas, 
voici un lien pour une version qui ne s'installe pas (dite portable) : Téléchargement.
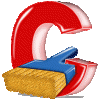
Cliquez sur le nom de chaque partie ci-dessous pour accéder directement à celle qui vous intéresse particulièrement.
Si vous ne connaissez pas bien ce logiciel, je vous conseille de lire le sujet, post après post, pour vous faire une idée générale pour revenir en sélectionnant les parties sur lesquelles il faut se montrer un peu plus attentif.
 Installation
Installation 
Installation pas à pas avec comptes rendus
visuels pour les plus novices d'entre nous.
 Paramétrages
Paramétrages 
Présentation visuelle de toutes les rubriques
du logiciels avec les paramètres prédéfinis
pour une utilisation optimale.
 Mode d'emploi
Mode d'emploi 
Présentation visuelle et écrite d'une utilisation
courante de Ccleaner avec quelques trucs et
astuces pour une optimisation de son pc.
Dernière édition: