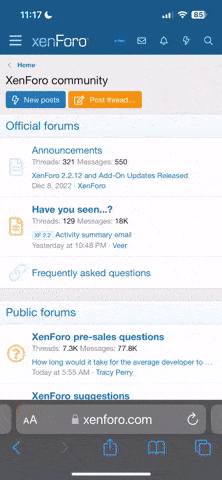Arclite_115
Mega Super Géant

Découvrez à travers ce tutoriel comment créer un véritable couteau Suisse informatique pour vous sortir de situations délicates comme par exemple la perte de données accidentelle ou encore des plantages intempestifs liés au matériel.
Tout ce dont vous aurez besoin est une clé USB de capacité conséquente, à savoir au moins 16Go pour pouvoir installer un minimum de logiciels. Il vous faudra également un pc fonctionnel, une connexion internet (ce qui ne devrait pas poser de soucis vu que vous lisez ceci :icon17-36f7
Pour les exemples qui suivront la clé utilisée est une Sandisk Extreme de 32Go en USB 3.0. Cela fonctionne également avec une clé USB 2 mais avec des performances amoindries. La clé en question est disponible ici.
Résumons le but de ce tutoriel :
- créer une clé USB bootable avec un menu de démarrage
- installer une suite d'outils de dépannage
- ajouter des applications portables sur la clé à utiliser sur des systèmes fonctionnels
Si vous êtes déjà familiarisé avec le fonctionnement d'une clé USB bootable il vous est peut être arrivé d'avoir Windows à installer et de n'avoir qu'une version de Linux disponible sur votre clé. Vous voilà alors parti pour un formatage en règle et une réinstallation :doh-454d:. Il existe des utilitaires très simples et très pratiques pour créer une clé avec un multiboot. Nous utiliserons ici YUMI, disponible ici.

YUMI permet donc de créer des clé USB multiboot, c'est à dire des clés avec un menu de démarrage permettant de choisir quel logiciel ou OS vous voulez démarrer. Avec cette solution plus besoin de choisir telle ou telle solution, vous avez du tout en un à portée de main :cool-186b:.
YUMI s'utilise sans installation. Téléchargez simplement l'exe et exécutez le. Choisissez "I agree".
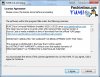
Sélectionnez votre clé USB dans le menu déroulant en haut à gauche.
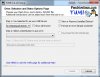
Le menu du dessous donne un grand choix de logiciels à installer sur votre clé. Il faut savoir que YUMI ne télécharge pas pour vous les ISOS mais il peut vous rediriger vers la page de téléchargement ou d'achat du logiciel voulu en cochant la case "Download the ISO".

Nous commencerons ici par ajouter la dernière version d'Ubuntu Desktop, à savoir la 15.04 au moment de l'écriture de ces lignes. Choisissez donc Ubuntu dans le second menu déroulant puis cliquez sur "Browse "pour aller chercher l'ISO précédemment téléchargé. A noter que par défaut YUMI cherche les ISOS avec le nom correspondant au logiciel choisi, si votre image comporte un nom exotique tapez simplement les premières lettres dans le nom et celui-ci apparaîtra dans la liste des choix.
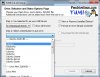
Il est possible avec certaines distributions Linux de créer un fichier de persistance. Il s'agit d'un espace réservé sur la clé pour enregistrer vos fichiers lors d'une session LiveCD (une version Linux démarrée depuis une clé USB et donc non installée sur le disque de la machine). Si vous ne définissez pas de fichier de persistance alors à chaque reboot tous les changements et fichiers enregistrés sont tout simplement perdus.
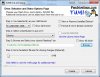
Il ne nous reste plus qu'à cliquer sur "Create" pour lancer le processus. YUMI vous informe alors des changements qui seront apportés à la clé. Si vous êtes sur de vous il ne vous reste plus qu'à accepter.
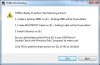
En fonction du débit de votre clé l'étape suivante peu fortement varier dans le temps.
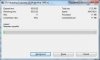
Patientez jusqu'à la fin du processus et terminez par "Next".

Vous avez alors le choix d'arrêter là ou d'ajouter un nouvel ISO à votre clé. Vous pouvez très bien arrêter là et ajouter des ISOS par la suite sans aucun soucis. Dans notre exemple nous allons ajouter un utilitaire de clonage de disque, R Drive.
Tout ce passe comme pour l'ajout de notre Ubuntu. Sélectionnez donc votre clé et cherchez R Drive dans la liste des Distributions. Vous ne la trouvez pas ? :confused-188a: C'est normal !
 Mais pas d'inquiétudes :sifle:, YUMI a prévu cela en vous permettant d'ajouter des ISOS non répertoriés :god-17c6:.
Mais pas d'inquiétudes :sifle:, YUMI a prévu cela en vous permettant d'ajouter des ISOS non répertoriés :god-17c6:. Descendez en bas de la liste pour sélectionner "Try Unlisted ISO (via SYSLINUX)" et aller chercher votre ISO de R Drive.

Répétez les étapes précédentes pour ajouter votre utilitaire. Ajoutez tous les ISOS souhaités et quittez le logiciel.
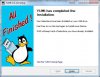
J'utilise personnellement sur ma clé les outils suivants :
- Ubuntu desktop (pratique pour utiliser en LiveCD et pouvoir explorer facilement des disques sur une machine qui ne boot plus)
- KNOPPIX (regroupe pas mal d'outils de récupération de données même sur des disques endommagés)
- UBCD (je vous laisse le découvrir en détail mais il permet de tester à peu prêt tout et n'importe quoi sur votre machine, idéal pour déceler une panne de matériel)
- Windows 8 (si j'ai besoin de formater mon PC qui est sous W8)
- R Drive (pour cloner des systèmes ou faire des images du système)
- Kaspersky Rescue Disk (Antivirus)
Nous allons pouvoir tester notre clé USB et surtout son menu multiboot. Je vous laisse voir comment booter sur votre clé en fonction de votre carte mère.

Le menu de YUMI regroupe les applications installées par catégories. Il ne vous reste plus qu'à vous balader parmi les différents choix et lancer l'outil qui vous intéresse.
YUMI offre également la possibilité de supprimer des applications installées sur votre clé. Pour cela relancez l'application, sélectionnez votre clé et cochez la case "View or remove install distro"
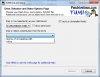
Sélectionnez l'application à désintaller et cliquez sur "Remove".
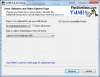
Notre clé USB multiboot est désormais prête et fonctionnelle. Il existe énormément d'outils disponibles sur le net. A vous de bien définir vos besoins et de vous équiper en conséquence.
Puisque vous êtes de bons lecteurs et que vous avez écouté mes conseils en début de tuto vous avez surement investit dans une clé USB de 32Go et vous m'en voulez car il vous reste beaucoup de place libre ! Et bien pourquoi s'arrêter la ?

Je vous propose de compléter votre clé avec une suite de petits soft portables. Il s'agit d'outils que vous pouvez executer directement depuis la clé USB au sein de votre système d'exploitation sans les installer. Cela peut s'avérer pratique si vous avez besoin d'un logiciel et que vous n'êtes pas sur votre pc ou si vous n'avez pas les droits d'installation.
Nous allons pour cela utiliser le logiciel portableapps, disponible ici.
Procédez à l'installation jusqu'à arriver sur l'écran suivant :
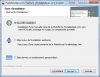
Choisissez la première option afin de pouvoir indiquer notre clé comme destination.


Confirmez et lancer l'installation.

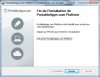
Laissez le logiciel se lancer pour arriver sur une fenêtre vous proposant un large choix d'applications à installer sur votre clé.
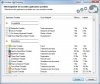
Vous retrouvez ici des applications comme OpenOffice ou encore Notepad ++, des jeux, des utilitaires en tout genre... De quoi faire le bonheur de pas mal de monde !

Faite votre choix et cliquez sur suivant. Le logiciel se charge alors de récuperer les applications dans ses dépôts et les installe sur la clé. En fonction du nombre de logiciels choisis et de votre connexion internet cela peut être très long.

Il ne vous reste plus qu'à profiter de vos applications portables directement par le nouveau menu apparu à bas à droite de votre écran.
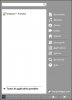
De nouvelles applications sont régulièrement disponibles dans les dépôts ainsi que des mises à jours. N'hésitez donc pas à relancer l'installation et à vous mettre en mode update pour modifier vos logiciels. Le logiciel est possède beaucoup de paramétrages et il est également possible de créer ses propres applications portables mais de manière assez compliquée, ce point ne sera pas abordé ici.
Vous voilà donc bien équipé avec une clé USB couteau Suisse utilisable dans beaucoup de situations.

Après avoir passé du temps il est toujours sage de garder un backup de son travail. Téléchargez l'utilitaire USB Image Tool afin de créer un ISO de votre clé USB.
Cet utilitaire ne s'installe pas, il faut juste décompresser l'archive dans un dossier et lancer l’exécutable. Sélectionnez votre clé à gauche.
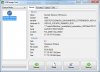
Puis cliquez sur "Backup". Choisissez la destination de la sauvegarde et laissez travailler.
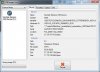
La sauvegarde copie secteur par secteur votre clé dans un fichier image, par conséquent même si vous n'utilisez qu'une partie de la clé votre image fera la taille de la clé entière.
En cas de soucis la restauration est aussi simple que le backup, il vous suffit de sélectionner la clé, cliquer sur "Restore" et indiquer le chemin de l'image précédemment créé.
N'hésitez pas à suggérer vos configurations de clé optimales et les logiciels que vous utilisez le plus, cela pourra dépanner beaucoup de personnes !
Dernière édition: