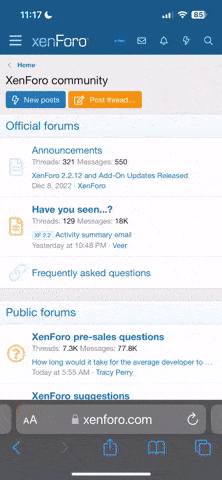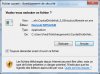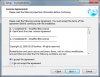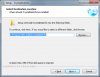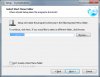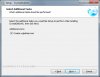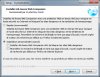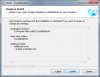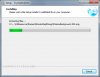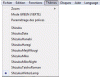Bonjour,
Je vous présente ce nouveau petit sujet ou tutoriel portant sur CrystalDiskInfo. Il n'a pour but que de vous présenter ce logiciel vous permettant d'analyser un disque dur pour vérifier son état de fonctionnement général.
 Présentation :
Présentation :Ce logiciel affiche les informations S.M.A.R.T des disques durs et donne une estimation de l'état de santé du disque, en fonction des relevés, de la température et des seuils standards.
Il est gratuit et compatible sur les systèmes d'exploitation suivants : Windows XP/Vista/7/8 & 8.1 et très certainement Windows 10.
 Téléchargement :
Téléchargement :Vous pouvez le trouver sur cette page Internet officielle.
Sinon vous pouvez télécharger la verson Ultimate en cliquant sur ce bouton :
 Installation :
Installation :Comme d'habitude, voici la procédure d'installation en images. Bien sûr, pour commencer l'installation, double-cliquez sur le fichier téléchargé puis suivez ces instructions :
Cliquez sur le bouton Exécuter de la fenêtre d'alerte de sécurité pour commencer l'installation de CrystalDiskInfo.
La fenêtre de bienvenue du processus d'installation s'ouvre alors vous invitant à cliquer sur le bouton Next > pour continuer.
Après avoir lu les conditions d'utilisation de CrystalDiskInfo qui est écrite dans la langue de shakespeare, soit l'anglais, cliquez sur le boton radio I accept the agreement, puis sur le bouton Next >.
Une nouvelle fenêtre vous propsera le chemin de destination d'installation du logiciel. Nous allons laisser le chemin par défaut donc il faut juste cliquer sur le bouton Next > une fois encore pour continuer l'avancement de l'installation.
Maintenant, on nous propose un chemin pour le raccourcis de lancement de CrystalDiskInfo. Nous allons, une nouvelle fois, laisser les paramètres par défaut et seulement cliquer sur le bouton Next > pour poursuivre notre installation...
Pour confirmer la création d'un raccourcis de lancement de CrystalDiskInfo sur le bureau, il faut que la case Create a desktop icon soit cochée. Puis il faut cliquer sur le bouton Next >.
Cette nouvelle fenêtre est la plus délicate de notre installation puisqu'il nous est proposée l'installation d'un autre logiciel et d'un moteur de recherche.
Dans la mesure ou nous n'installons que CrystalDiskInfo, je vous conseille de cocher le bouton radio Installation personnalisée (avancé) et de décocher les deux cases proposées puis de cliquer sur le bouton Next >.
Un petit récapitulatif de l'installation est détaillé, cliquez sur le bouton Install pour cette fois-ci commencer réellement l'installation...
Un état d'avancement vous permet de constater, en temps réel, de la progression de l'installation qui est très rapide, je vous rassure.
L'installation est enfin terminée, si vous désirez lancer CrystalDiskInfo tout de suite, laissez la case Launch CrystalDiskInfo cochée puis cliquez sur le bouton Finish.
Voici CrystalDiskInfo qui s'ouvre enfin pour sa première utilisation.
 Première utilisation :
Première utilisation :Que pouvons nous constater dès le lancement de CrystalDiskInfo ?
Dès le premier aperçu nous constatons quelques renseignements importants sur le disque dur.
- Le 1 signale l'état de santé du disque dur.
- Le 2 signale la température du disque dur.
- Le 3 vous présente les partitions de tous les disques durs connectés dans votre ordinateur personnel.
- Dans l'encadrement rouge, toutes les indications relatives au disque dur sont présentes comme par exemple :
- Le firmaware du disque dur,
- Le numéro de série,
- L'interface ainsi que le mode de transfert correspondant à une vitesse de fonctionnement du disque dur,
- Les partitions liées à ce disque dur,
- Taille de la mémoire tempon,
- Vitesse de rotation,
- Le nombre d'allumage
- Le nombre d'heure d'utilisation
 Les thèmes du logiciel :
Les thèmes du logiciel :Quelques thèmes vous sont proposés même s'ils se ressemblent tous finalement. Pour choisir celui de votre choix, suvez ces étapes :
Le thème change instantanémént.
 Utilisation sur un disque dur externe :
Utilisation sur un disque dur externe :CrystalDiskInfo offre la possibilité de vérifier les disques durs externes. La manipulation est très simple. Suivez ces étapes :
- Branchez votre disque dur externe,
- Lancez CrystalDiskInfo,
- Dans le menu, cliquez sur Disques puis sélectionnez le disque dur que vous souhaitez analyser (comme le montre l'image ci-dessous).

 Les résultats :
Les résultats :Il faut prendre les résultat d'analyse avec précaution. Un point rouge ne veut pas forcément dire que le disque dur analysé présente un gros problème de fonctionnement et qu'il faut le jeter à la poubelle.
Voici un exemple sur un disque dur externe :
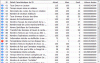
Comme vous le constatez, un point rouge signale un problème de température.
En fait, ce disque dur externe ne possède pas de sonde de température intégrée. Donc, CrystalDiskInfo ne peut afficher aucune température, d'ou ce point rouge. Mais le disque dur ne présente pas de problème pariculier pour autant !
Si vous avez un doute sur une interprétation des résultats d'analyse de votre disque dur, vous avez la possibilité de créer un sujet pour une demande de vérification auprès d'un ou de plusieurs membres du forum dans la rubrique Matériels & Problèmes en cliquant sur le bouton :.
Dernière édition: