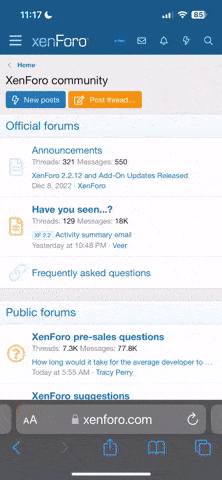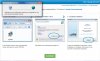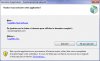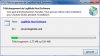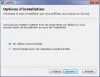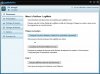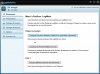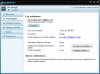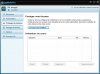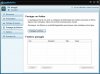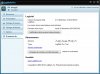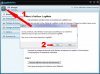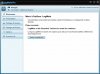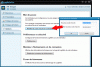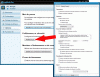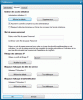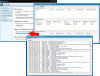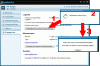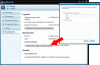Bonjour,
Je vous présente un logiciel formidable qui existe en version gratuite ou payante selon votre utilisation. Il est question de LogMeIn, une alternative ou un concurrent à TeamViewer. Comme il a été présenté un tutoriel pour TeamViewer => [TUTO] TeamViewer (solution idéale pour des dépannages à distance) (maj le 20.12.2012). Il me semble normal de vous présenter cette nouvelle possibilité par un tutoriel.
Comme TeamViewer, LogMeIn est un petit logiciel pour dépanner des pc à distance ou partager des fichiers ou encore un bureau. On peut le télécharger à partir de cette page. Sinon, il vous faudra suivre la manipulation décrite en images dans le tutoriel ci-après qui a été fait à partir de cette page.
Qu'est-ce que ce LogMeIn :
=> Source.Produits d'accès à distance LogMeIn utilisent un protocole propriétaire de bureau à distance qui est transmis via SSL . Un certificat SSL est créé pour chaque bureau à distance et est utilisé pour sécuriser les communications entre cryptographiquement le bureau distant et l'ordinateur ayant accès.
Les utilisateurs accèdent à des postes distants en utilisant soit la LogMeIn Ignition application autonome ou d'un portail web. Le portail web nécessite soit un plugin ActiveX pour Internet Explorer, ou une extension pour Firefox (la LogMeIn plug-in pour Firefox), ou une extension pour Safari (la LogMeIn plug-in pour Safari), faute de quoi il revient à exiger Java afin d'exécuter un programme Java, faute de quoi il retombe à "une capture d'écran à base de télécommande HTML".
Le portail Web fournit également des informations d'état pour les ordinateurs distants et, éventuellement, un ordinateur à distance fonctions de gestion.
Le service relie le bureau distant et l'ordinateur local à l'aide de SSL sur TCP ou UDP et utilisant NAT traversal techniques pour atteindre peer-to-peer connectivité lorsqu'ils sont disponibles.
LogMeIn, Inc détient le brevet américain 7.558.862 Procédé et dispositif pour contrôler à distance un ordinateur avec peer-to-peer de commandement et de transfert de données.
Comme j'en ai pris l'habitude depuis le début de mes tutoriels, je vais vous présenter un maximum de détails en images pour qu'un novice puisse, lui aussi, comprendre et utiliser ce logiciel. Voici le sommaire...
 Installation via Internet
Installation via Internet 
Guide d'installation de LogMeIn en images.
 Présentation générale
Présentation générale 
Présentation visuelle de chaque onglet du logiciel.
Guide de connexion/déconnexion de LogMeIn.
 Présentation détaillée
Présentation détaillée 
Clique sur le lien qui t'intéresse pour te rendre directement à la page voulue.
 Utilisation classique
Utilisation classique 
Dernière édition: