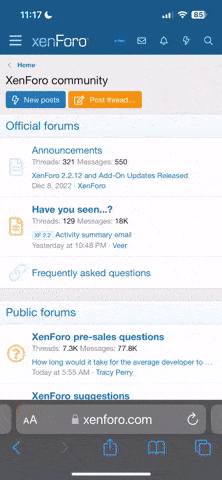Présentation :
Paragon Hard Disc Manager 9.5 estun logiciel pour partitionner les disques durs. Voici un petit tuto pour t'aider à l'utiliser qui fait suite à la news du 20.06.2009
=> Téléchargement GRATUIT de PARAGON HARD DISK MANAGER v 9.5.
La gratuité de cette version a un prix, elle est en anglais. Mais ce ne doit pas être un obstacle à son utilisation d'où l'idée de ce petit tutoriel pour te guider.
Téléchargement :
Le téléchargement se fait à partir de cette page : http://freewares-tutos.blogspot.com/2009/06/offre-promotionnelle-paragon-hard-disk.html.
Dans la mesure où l'attribution de numéros de série reste fonctionnelle, je mets à disposition le logiciel à cette adresse : http://www.megaupload.com/?d=2B2LMUI3.
Il suffit de recopier le code dans la case prévue à cet effet et de cliquer sur le bouton Télécharger.
Hard Disk Manager SE (logiciel en anglais) propose une large panoplie d'outils de gestion de son disque dur. Parmi ses fonctions : partitionnement, sauvegarde, récupération. Cette nouvelle mouture permet, entre autres, de sauvegarder des fichiers en plus des partitions.
Sinon, pour profiter de l'offre, vous pouvez suivre ces érapes :
- S'inscrire sur cette page.
- En retour, recevoir le mail de Paragon contenant le N° de série.
- Télécharger le logiciel à cette adresse. => Lien mort, choisir cette adresse à la place.
Double clique sur l'icône que tu viens de télécharger, elle se nomme hdm95.exe. Tu verras alors ceci :


Clique sur le bouton Accept pour continuer.

A partir de cette fenêtre, tu as plusieurs possibilités que je vais détailler dans ce post.
Pour l'instant, continue l'installation en cliquant sur le bouton du haut Paragon Hard Disk Manager TM 9.5 Special Edition pour l'installation sur un système d'exploitation 32 bits (XP, Vista, Seven). Ou du bas Paragon Hard Disk Manager TM 9.5 Special Edition pour l'installation sur un système d'exploitation 64 bits (XP, Vista, Seven). Tu verras alors la fenêtre suivante :



Clique sur le bouton Next pour avancer et sélectionne le bouton radio I accept the terme in the licence agreement avant de cliquer de nouveau sur le bouton Next.



Dans cette fenêtre, tu dois renseigner les parties vides avec le nom d'utilisateur et le numéro de série que tu as dû recevoir par mail lors de ton inscription avant de télécharger le logiciel. Si tu a bien suivi les étapes ! :rolleyes-200f:
Clique ensuite sur le bouton Next, à chaque fois en laissant les paramètres par défaut.



L'installation proprement dite commence alors et tu vas voir apparaître une fenêtre MS-DOS telle que celle ci-dessus. Pas de panique !!! Ne touche à rien. Tu verras alors la fenêtre suivante te signalant la fin de l'installation.


Clique sur le bouton Finish pour terminer l'installation, puis sur le bouton Yes pour redémarrer ton pc afin de finaliser cette installation.
Présentation :
Paragon Hard Disc Manager 9.5 Special Edition est maintenat installé et l'ordinateur a été redémarré. Nous pouvons alors utiliser ce logiciel. Plusieurs possibilités peuvent t'intéresser, aussi je vais tenter de détailler tout cela à partir du post Présentation. Suis les liens de ce post pour accéder aux explications de chaque partie.
Mode d'emploi :
Il existe pas mal de possibilités, aussi je te dirige vers ce post, à partir duquel tu pourras consulter la partie qui t'intéresse en suivant le lien approprié.
Si les explications données ne te satisfont pas et que tu as besoin d'une aide supplémentaire, n'hésite pas à en faire la demande sur le forum dans la rubrique appropriée, c'est à dire Logiciels sous Windows.
Bonne lecture, bon apprentissage et bon courage pour la suite...:sourire116-287e:
Si les explications données ne te satisfont pas et que tu as besoin d'une aide supplémentaire, n'hésite pas à en faire la demande sur le forum dans la rubrique appropriée, c'est à dire Logiciels sous Windows.
Bonne lecture, bon apprentissage et bon courage pour la suite...:sourire116-287e:
Utilisations courantes :
Clique sur le lien approprié à ce que tu souhaites faire pour lire les étapes à effecutuer.
Dernière édition: