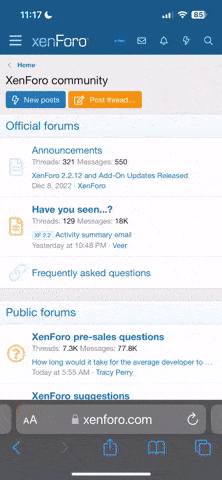Hardstyler
Géant

Salut à tous, membres d'OCPC !
Aujourd'hui, comme l'annonce le titre de ce tuto, je vais vous expliquer pourquoi et comment héberger vos images directement sur le forum.
Pourquoi ?
C'est vrai ça ! Pourquoi mettre mes images sur OCPC puisque j'ai un compte (ou pas) sur un autre hébergeur d'images spécialisé ?
Les raisons sont multiples :
1 - Si vous hébergez vos images ailleurs, il y a un délai supplémentaire qui s'ajoute au chargement de la page.
En effet, en plus de charger les infos de notre serveur, il faut aller chercher les images ailleurs. Et bien souvent, assez loin (USA, etc...).
Ce qui implique un ping plus élevé de la requête vers l'hébergeur externe + le temps de chargement supplémentaire que l'on ne peut pas contrôler.
Donc si le serveur externe rame, notre page à nous, bien que sur notre serveur, ramera aussi.
Pire : s'il a planté, on se tape un temps de chargement à rallonge et en prime pas d'image...
En revanche, si tout est hébergé directement ici, plus de problèmes :
le navigateur demande le tout en une seule requête HTTP et tout est plus rapide.
Catastrophe ultime : si l'hébergeur externe a complètement fermé, alors les images sont définitivement perdues si aucune sauvegarde
n'a été faite ailleurs. Ce qui implique que les sujets/tutos/tests impactés deviennent inutilisables.
Imaginez alors le temps colossal pour tout vérifier et tout refaire...
2 - Nous n'avons aucun contrôle de l'image.
Imaginons que l'hébergeur externe décide pour une quelconque raison de modifier ou remplacer l'image (ils peuvent le faire) et
on se retrouve avec des sujets/tests/tutos complètement incohérents ou incompréhensibles.
De plus, si l'image est remplacée par une image à caractère violent ou pornographique par exemple,
c'est très mauvais pour l'image du forum et sa crédibilité.
Ça peut même retomber sur les responsables d'OCPC, d'un point de vue juridique.
3 - Le dernier point concerne le référencement.
Si l'image est hébergée chez nous, le référencement des articles et images est beaucoup plus efficace !
Ce qui se traduit par plus d'apparition dans les recherches Google (et autres moteurs de recherche)
et donc plus de visiteurs, de traffic et de visibilité pour votre forum préféré.
Avec tous les avantages qui en découlent. :sourire-4e62:
Merci à NEO III pour les explications. :hat-1194:
Comment ?
Maintenant que vous connaissez les avantages à héberger les images directement ici, voici comment procéder.
C'est très simple.
En mode avancé
Lorsque vous vous trouvez dans l'éditeur, en mode avancé donc, cliquez sur l'icône "Pièces Jointes" :
Une nouvelle fenêtre va s'ouvrir. C'est le gestionnaire de fichiers du forum.
Pour uploader votre image ou fichier, cliquez sur "Ajouter des fichiers" en haut à droite,
puis sur "Sélectionner les fichiers".
De là, vous pouvez aller chercher votre image sur votre ordinateur ou directement depuis Internet
en cliquant sur "Site Web" en haut à droite (sous "Ajouter des fichiers").
Notez que vous pouvez uploader plusieurs images/fichiers à la fois.
Les types de fichiers acceptés sont les suivants : BMP, DOC, GIF, JPE, JPEG, JPG, PDF, PNG, PSD, TXT et ZIP.
En ce qui concerne les images, elles seront réduite à 1680x945 en taille maximale.
Donc si vous voulez partager des fond d'écran en full HD, 4K ou des photos que vous avez faites,
créez une archive ZIP. Les images ne s'afficheront pas directement mais elles ne seront pas "compressées". :sourire-4e62:
Pour information, vous disposez d'un espace de stockage d'environ 190 Mo pour la totalité de vos fichiers.
Bref, une fois sélectionné(s), cliquez sur "Ajouter des fichiers" en bas de la petite fenêtre (pas celui en haut à droite).
Votre ou vos images seront automatiquement ajoutées dans la partie "Pièces Jointes", en bas du gestionnaire.
Par défaut, elles sont cochées (donc prêtes à être ajoutées à votre sujet) mais vous pouvez sélectionner uniquement celle(s) dont vous avez besoin.
Notez cependant que si votre image/fichier n'est toujours pas utilisé 1 heure après sont upload, il/elle est automatiquement effacé.
Il faudra donc le/la réuploader.
Une fois votre ou vos images choisies, cliquez sur "Insérer directement dans le texte" en bas à droite.
Le chiffre entre parenthèses indique le nombre de fichiers sélectionnés qui seront envoyés dans votre message.
Votre image doit donc maintenant s'afficher dans votre éditeur.
Si jamais elle n'est pas bien positionnée dans votre texte, il suffit simplement de rester cliqué dessus et de la déplacer où bon vous semble. :sourire116-287e:
Vous pouvez également remarquer qu'elle est en mode "petite vignette" par défaut.
Si vous voulez afficher une vignette plus grande ou bien directement la taille réelle (1680x945 maxi), double-cliquez dessus dans l'éditeur
et vous devriez voir ses paramètres s'afficher :
Vous pouvez voir les choix d'option de taille.
Vous avez même la possibilité d'ajouter une description à votre image (si vous voulez apporter une précision par exemple).
Quand vous êtes satisfait, validez par OK.
Et voilà ! Votre image est parfaitement intégrée à votre message. C'était pas difficile ! :sourire-4e62:
Il ne vous reste plus qu'à valider votre sujet et à admirer le résultat.
Petites précisions sur la fenêtre du gestionnaire de fichiers
On peut diviser cette fenêtre en 3 parties :
1 - Les dossiers qui contiennent vos images
2 - Les images que contient votre dossier sélectionné
3 - Les images utilisés dans votre sujet
Dans la 1ère partie, vous pouvez ajouter, supprimer des dossiers et les organiser comme bon vous semble.
Tout se fait avec le clic-droit et le glisser/déposer, comme dans l'explorateur Windows. Donc rien de compliqué.
Ça peut être très pratique pour vous y retrouver si vous uploadez beaucoup d'images.
La 2ème partie vous montre les images qui sont dans votre dossier mais qui ne sont pas forcément utilisées.
C'est dans cette partie que les images disparaîtront si elles ne sont pas utilisées au bout d'une heure (comme expliqué plus haut).
La 3ème partie détaille les images utilisées dans votre sujet en cours.
Celles-ci ne seront pas effacées puisqu'elles sont affichées sur le forum.
En mode réponse rapide
Si vous optez pour le mode de réponse rapide, le procédé reste similaire.
Cliquez sur l'icône "Insérer une image".
La fenêtre d'upload va s'ouvrir :
Comme dans la version avancée, vous pouvez choisir d'uploader un fichier depuis votre PC ou depuis une adresse url.
Le procédé reste identique : cliquez sur "Sélectionner des fichiers" et aller chercher votre fichier.
Cliquez ensuite sur "Ajouter des fichiers". Votre image va se télécharger et la vignette va s'afficher directement sur votre message.
De là, tout comme expliqué plus haut, double-cliquez sur cette vignette pour avoir accès au paramètres de l'image,
si vous voulez changer sa taille d'affichage ou ses informations.
L'inconvénient de cette méthode est que vous n'avez pas accès directement au gestionnaire de fichiers pour organiser vos uploads...
Il vous faudra obligatoirement passer par le mode avancé.
Mis à part ce détail, le résultat est le même.
Voilà ! Vous savez désormais comment uploader une image ou un fichier directement sur le forum, sans passer par un hébergeur tiers. :sourire-4e62:
Suppression d'une image ou d'un fichier
Si pour une raison ou pour une autre, vous souhaitez supprimer une image ou un fichier d'un sujet, c'est très simple :
Cliquez sur
dans les options supplémentaires, cliquez sur "Gérer les pièces jointes".
Cela aura pour effet d'ouvrir le gestionnaire. Vous serez alors en mesure de supprimer votre fichier
en cliquant sur la croix au dessus de sa miniature.
Merci d'avoir lu ce tuto jusqu'au bout ! J'espère qu'il vous sera utile.
N'hésitez pas à poser des questions si besoin ! :sourire116-287e:
Pièces jointes
-
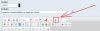 Hebergement Images OCPC 01a.jpg40.1 KB · Affichages: 57
Hebergement Images OCPC 01a.jpg40.1 KB · Affichages: 57 -
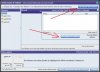 Hebergement Images OCPC 02a.jpg104.2 KB · Affichages: 57
Hebergement Images OCPC 02a.jpg104.2 KB · Affichages: 57 -
 vbulletin4_logo.png68.9 KB · Affichages: 58
vbulletin4_logo.png68.9 KB · Affichages: 58 -
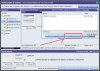 Hebergement Images OCPC 03a.jpg123.4 KB · Affichages: 51
Hebergement Images OCPC 03a.jpg123.4 KB · Affichages: 51 -
 Hebergement Images OCPC 04a.jpg126.3 KB · Affichages: 53
Hebergement Images OCPC 04a.jpg126.3 KB · Affichages: 53 -
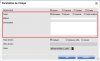 Hebergement Images OCPC 05a.jpg48.1 KB · Affichages: 51
Hebergement Images OCPC 05a.jpg48.1 KB · Affichages: 51 -
 Hebergement Images OCPC 06b.jpg338.5 KB · Affichages: 49
Hebergement Images OCPC 06b.jpg338.5 KB · Affichages: 49 -
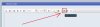 Hebergement Images OCPC 08.jpg29 KB · Affichages: 50
Hebergement Images OCPC 08.jpg29 KB · Affichages: 50 -
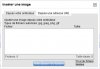 Hebergement Images OCPC 07.jpg33.2 KB · Affichages: 51
Hebergement Images OCPC 07.jpg33.2 KB · Affichages: 51 -
 Hebergement Images OCPC 09.jpg2.4 KB · Affichages: 48
Hebergement Images OCPC 09.jpg2.4 KB · Affichages: 48 -
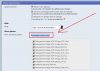 Hebergement Images OCPC 10.jpg110.3 KB · Affichages: 50
Hebergement Images OCPC 10.jpg110.3 KB · Affichages: 50 -
 Hebergement Images OCPC 11.jpg157.7 KB · Affichages: 49
Hebergement Images OCPC 11.jpg157.7 KB · Affichages: 49
Dernière édition: