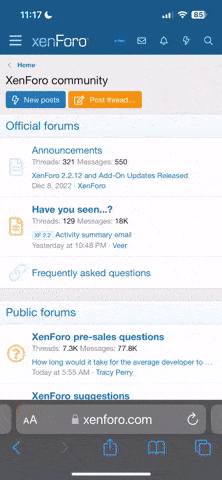Hardstyler
Géant
Salut à tous !
Aujourd'hui, je vais vous parler d'un logiciel fort utile.
Il s'agit de Process Explorer.
Qu'est ce que Process Explorer ?
Process Explorer est un gestionnaire de tâches évolué.
Bien plus complet et efficace que celui d'origine de Windows.
Il a été développé par Sysinternals (Mark Russinovich et Bryce Cogswell), qui
a été racheté par Microsoft en 2006.
Pourquoi utiliser Process Explorer ?
Parce que, comme dit au dessus, il est plus complet et efficace que celui
d'origine de Windows.
Il permet de voir de nombreuses informations, comme par exemple :
- savoir quel programme a lancé quel autre.
- connaître la ligne de commande complète de lancement d'un programme (avec les options).
- savoir à quel utilisateur appartient un processus
- savoir quelles DLL un programme utilise (et où elles sont situées).
- savoir par quels programmes est utilisée une DLL.
- voir les chaînes contenues dans un exécutable.
- savoir quelles ressources un programme utilise (connexions réseau TCP/IP, threads, mémoire, CPU, etc...).
- trouver le processus correspondant à une fenêtre.
- changer de force la priorité d'un processus.
- tuer un processus ou une hiérarchie de processus.
De plus, il ne consomme pas plus que le gestionnaire original et il ne s'installe pas.
Il suffit juste de lancer l'exécutable pour y accéder.
Comment installer Process Explorer ?
Tout d'abord, commencer par le télécharger sur le site officiel.
Décompressez l'archive et copiez le dossier où bon vous semble.
Par exemple, dans C:\Program Files.
Ensuite... C'est tout !
Comment configurer Process Explorer ?
Tout d'abord, commencez par le lancer en cliquant sur l'exécutable procexp, situé dans son dossier.
Voilà ce que vous devriez avoir au premier lancement :
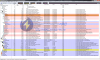
L'interface n'est pas tellement différente du gestionnaire d'origine. Elle est même mieux pensée.
La première chose que l'on constate sont les couleurs. Celles-ci aident à repérer plus
efficacement les processus.
Ces couleurs sont 100% personnalisables et paramétrables.
Pour savoir à quoi elles correspondent et éventuellement les modifier, cliquez sur
Options => Configure Highlightning
Une toute petite fenêtre va s'ouvrir, vous indiquant les légendes :
- New Objects : processus en train de se lancer
- Deleted Objects : processus en train de se terminer
- Own Processes : processus ouverts par l'utilisateur
- Services : services Windows
- Packed Images : processus packés (Les packers sont des utilitaires qui permettent de compresser et/ou encrypter des exécutables).
- Jobs : tâches planifiées
- .NET Processes : programmes écrits en .NET
- Relocated DLL : DLL non chargées dans leur espace mémoire
En cliquant sur Change, vous pouvez modifier la couleur désirée.
Sinon, si vous n'aimez pas les arc-en-ciel, vous pouvez, en décochant les cases, désactiver ces couleurs.
Intéressons nous ensuite aux colonnes.
Il est possible, comme dans le gestionnaire d'origine, de sélectionner les colonnes
que l'on souhaite afficher.
Pour cela, allez dans View => Select Columns
C'est à partir de cette fenêtre que vous aller pouvoir
choisir ce que vous voulez afficher :
Vu le nombre de colonnes possibles, je ne vais pas toutes les détailler !
Je vais seulement vous montrer celles que je trouve les plus utiles.
Onglet Process Image :
- Description : donne le nom du processus
- Company Name : donne le nom de l'éditeur
- Verified Signer : indique la signature numérique du programme
(utile pour voir si un programme est officiel ou non)
A noter que pour que les signatures s'affichent, vous devez activer l'option.
Options => Verify Image Signatures
- Version : indique la version du programme
- Image Path : donne le chemin du programme
- Image Type : indique si le processus est exécuté en 32bit ou 64bit
(utile uniquement pour les systèmes 64bit)
Onglet Process Performance :
- CPU Usage : permet de voir l'utilisation du CPU par les processus en temps réel
- Start Time : permet de voir quand le processus a été démarré
- Base Priority : permet de voir quelle est la priorité du processus sur le CPU
Les onglets Process I/O et Process Network permettent de voir
l'utilisation du réseau par les processus.
L'onglet Status Bar, quant à lui, permet de choisir les informations de la barre du bas.
Une fois vos colonnes choisies, vous pouvez les réorganiser comme bon vous
semble, en cliquant sur l'en-tête et en les déplaçant.
Comme les onglets d'un navigateur Internet, par exemple.
Après tout ça, votre gestionnaire commence déjà à être plus personnel.
Maintenant, il est intéressant d'activer l'option Lower Pane, dans
View => Show Lower Pane
Cela va avoir pour effet d'ouvrir un nouveau volet en bas du gestionnaire,
permettant de voir les handles et DLL d'un processus.
Il suffit de cliquer sur l'icône indiquée pour switcher entre DLL et handle.
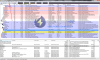
Comment utiliser Process Explorer ?
Maintenant que votre Process Explorer est à peu près paramétré à votre goût,
voici quelques astuces et remarques supplémentaires pour vous aider à l'utiliser.
On peut déjà constater une chose importante :
Process Explorer est divisé en 2 catégories distinctes.
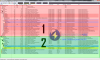
La première (en rouge) concerne tous les processus vitaux et services de Windows.
Il vaut mieux donc regarder à deux fois avant d'arrêter un processus dans cette partie,
sous peine de plantage complet du système.
La deuxième (en vert) concerne tous les programmes lancés par l'utilisateur.
Aucun risque donc à arrêter n'importe quel processus de cette partie.
Ensuite, on peut également voir que les processus sont regroupés par programme.
Tous les processus Firefox sont rassemblés, tous les processus Logitech aussi, etc...
Cela permet une vision plus claire de ce qu'il se passe sur son PC.
Alors que le gestionnaire d'origine classe tous les processus "bêtement" par ordre alphabétique
sans aucune distinction.
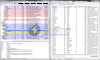
Pour arrêter un processus ou définir sa priorité, cela fonctionne de la même
façon que le gestionnaire d'origine.
Il vous suffit de faire un clic droit sur le programme concerné et de choisir
Set Priority, pour déterminer son usage du processeur ou Kill Process pour l'arrêter.
Vous pouvez même redémarrer le processus bloqué en cliquant sur Restart.
En cliquant sur Search Online, Process Explorer lancera une recherche
sur Internet, pour vous donner plus d'informations sur le processus concerné.
Utile pour vérifier si un processus est malveillant ou non.
Notez qu'en cliquant sur Properties, vous aurez accès à toutes les infos concernant le processus.
Comme par exemple :
- qui a lancé le processus et à quelle heure ?
- quelle est sa consommation de RAM ?
- quelle est sa consommation de bande passante ?
- quelle est son utilisation du disque dur ?
Et plein d'autres infos utiles encore.
Tout comme le gestionnaire Windows, Process Explorer permet également d'afficher
les graphiques de consommation des programmes.
Pour l'afficher, allez dans View => System Information :
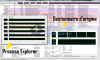
Pour terminer, voici 3 petites astuces supplémentaires :
1° - En allant dans View => Update Speed, il est possible de choisir la fréquence
de rafraîchissement des informations.
2° - En activant l'option Replace Task Manager, il est possible de faire de
Process Explorer, le gestionnaire par défaut.
Ainsi, lorsque vous appuierez sur les fameuses touches Ctrl+Alt+Suppr ou
Ctrl+Shift+Esc, ce sera désormais Process Explorer qui s'ouvrira.
Cette opération n'est pas irréversible, donc si vous changez d'avis, il vous suffira de décocher cette option
pour retrouver simplement le gestionnaire original. :sourire116-287e:
3° - Si vous recherchez une DLL en particulier, pour savoir si elle
est infectée ou à quel programme elle correspond, il suffit
d'aller dans Find => Find Handle or DLL :
Il vous suffira alors de taper son nom dans le champ de recherche et de laisser
Process Explorer la trouver.
Et voilà ! Vous avez désormais les bases pour bien utiliser ce logiciel fort pratique et sympathique !
Comme d'habitude, si vous avez des questions, n'hésitez pas !
Pour partager ou pour une lecture hors-ligne, vous pouvez télécharger ce tuto
au format PDF : Regarde la pièce jointe TUTO - Process Explorer ou pourquoi remplacer le gestionnaire de tâches de Windows.pdf
Pièces jointes
-
 14600-abelgehm-Sysinternalsprocexp2.png80.2 KB · Affichages: 690
14600-abelgehm-Sysinternalsprocexp2.png80.2 KB · Affichages: 690 -
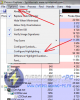 Process Explorer 02.png82.4 KB · Affichages: 704
Process Explorer 02.png82.4 KB · Affichages: 704 -
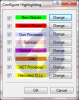 Process Explorer 03.png48.8 KB · Affichages: 693
Process Explorer 03.png48.8 KB · Affichages: 693 -
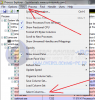 Process Explorer 05.png70.2 KB · Affichages: 692
Process Explorer 05.png70.2 KB · Affichages: 692 -
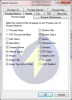 Process Explorer 04.png69.2 KB · Affichages: 696
Process Explorer 04.png69.2 KB · Affichages: 696 -
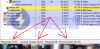 Process Explorer 07.png84.6 KB · Affichages: 687
Process Explorer 07.png84.6 KB · Affichages: 687 -
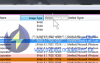 Process Explorer 06.png67.9 KB · Affichages: 690
Process Explorer 06.png67.9 KB · Affichages: 690 -
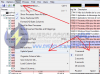 Process Explorer 11.png124 KB · Affichages: 685
Process Explorer 11.png124 KB · Affichages: 685 -
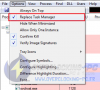 Process Explorer 12.png43.7 KB · Affichages: 690
Process Explorer 12.png43.7 KB · Affichages: 690 -
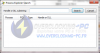 Process Explorer 12bis.png51.1 KB · Affichages: 692
Process Explorer 12bis.png51.1 KB · Affichages: 692
Dernière édition: