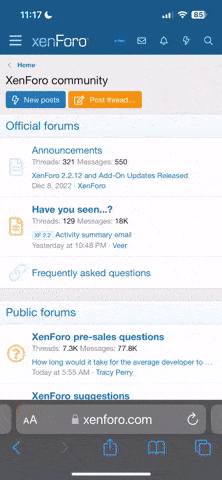Hardstyler
Géant

Salut à tous ! ^^
Dans mon nouveau tuto, je vais vous expliquer comment créer une partition virtuelle, protégée par mot de passe, sur votre clé USB afin d'y placer vos fichiers confidentiels et importants.
Et tout cela TRES SIMPLEMENT !
Pour cela, nous allons utiliser Rohos Mini Drive (Freeware).
Qu'est ce que Rohos Mini Drive ?
"Rohos Mini Drive est un logiciel gratuit de Cryptage des données.
Il vous aide à protéger des informations stockées sur une clé USB, en y créant une partition invisible et sécurisée.
Vous pourrez travailler avec ces fichiers cachés sur n'importe quel ordinateur sans avoir besoin d’un programme spécial."
Pour télécharger ce programme, rendez vous sur cette page.
Compatible Windows 2000 / XP / 2003 / Vista et Se7en
Comment utiliser Rohos Mini Drive ?
Installez le.
Je passe cette étape très simple dans mon tuto pour aller directement à l'essentiel.
Une fois installé, lancez le.
Voici ce que vous devriez voir :
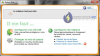
Cliquez sur "Configurer une clé USB".
C'est ici que vous aller configurer comme bon vous semble :

Par défaut, le logiciel trouve automatiquement votre clé USB (si celle ci est branchée, bien évidemment).
Mais si vous en avez plusieurs sur votre PC, vous pouvez sélectionner celle que vous voulez en cliquant sur "Choisir...".
En cliquant sur "Détails du volume", vous aller pouvoir choisir :
- La lettre du lecteur virtuel
- La taille de la partition cachée (maximum 2Go / 2048Mo)
- Le système de fichiers (FAT/FAT32 ou NTFS)
NTFS : conseillé si vous tournez uniquement sur Windows (2000/XP/Vista et 7)
FAT : si vous utilisez votre clé sur de vieux Windows comme Windows 95 ou 98
FAT32 : pour être compatible avec tous les Windows + Linux + Mac
Ne touchez pas au reste. Laissez par défaut...

Cliquez sur "OK" quand vous avez tout paramétré, pour revenir sur la fenêtre précédente.
Choisissez votre mot de passe de cryptage puis cliquez sur "Créer un volume".
Le logiciel crée votre partition virtuelle...
Cela prend quelques secondes ou minutes, en fonction de la taille de votre partition à créer et de la puissance de votre PC.
Donc patientez...
Une fois la partition créée, un message s'affichera dans votre systray :
Ainsi qu'une nouvelle fenêtre :
Et voilà, votre partition sécurisée par mot de passe est maintenant créée et opérationnelle !
Vous pouvez y accéder depuis n'importe quel PC, même sur ceux ne possédant pas ce logiciel d'installé. ^^
Pour cela, ouvrez votre clé USB normalement.
Vous devriez voir 2 nouveaux fichiers à la racine :
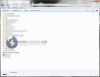
Ne les effacez pas, ils sont indispensables à l'accès de votre partition sécurisée.
Cliquez sur "Rohos mini". Le logiciel vous demande votre mot de passe :
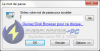
Ensuite, si vous retournez sur votre Poste de Travail, vous remarquerez que votre partition sécurisée est maintenant visible :
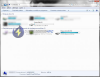
Vous pouvez désormais y copier vos documents confidentiels et tout ce que vous voulez garder secret. :sourire116-287e:
/!\ IMPORTANT : Une fois votre partition ouverte, elle est accessible par n'importe qui. Donc si vous vous éloignez de votre PC, n'oubliez pas de la refermer.
Pour ce faire, faîtes un clic droit sur l'icône Rohos dans le systray, puis "Déconnexion de..."
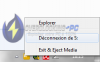
Lorsque votre partition est connectée, vous pouvez, grâce au logiciel installé :
- Supprimer la partition
- Changer sa taille
- Changer le mot de passe
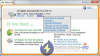
Si vous ne penser pas utiliser ces options vous pouvez désinstaller le logiciel puisqu'il l'est pas nécessaire pour accéder à la partition.
Cependant, vous devrez le réinstaller pour effectuer une de ces 3 actions.
Et voilà ! ^^
Comme d'habitude, si vous avez des questions, n'hésitez pas à les poser ici même !
Pour partager ou pour une lecture hors-ligne, vous pouvez télécharger ce tuto
au format PDF : Regarde la pièce jointe TUTO - Sécuriser sa clé USB avec mot de passe.pdf
Dernière édition: