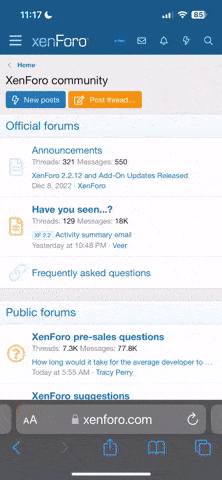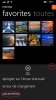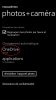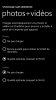Diab37
Geek SmarTab
Bonjour !
Voici en détails la marche à suivre pour stocker automatiquement vos photos et captures d'écran, sur OneDrive, le cloud de Microsoft. Il est présent sur toutes les plateformes mobiles et permet entre autre, de récupérer directement vos photos sur votre pc, sans manipulation ou branchement nécessaire. Cette fonctionnalité et disponible à partir des version Windows Phone 8, Android 4.0 ou supérieur, IOS 7 ou supérieur, et enfin BlackBerry 10.
Notez que Microsoft vous offre quelques Go d'espace de stockage supplémentaire en activant le téléchargement automatique de vos photos, variant selon les plateformes.
Pré-requis : Installation de l'application OneDrive sur votre smartphone ou tablette.
Tout d'abord, téléchargez l'application OneDrive sur la plateforme que vous utilisez :
Pour les utilisateurs de Windows Phone :
1. Lancez l'application photo intégrée nativement à Windows Phone
2. Ensuite, faites apparaître les menus cachés, puis allez dans les paramètres.
2. Ensuite, faites apparaître les menus cachés, puis allez dans les paramètres.
3. Dans la section "Chargement Automatique", appuyez sur "OneDrive".
4. Sélectionnez le paramètre qui correspondra le mieux à votre usage : La qualité optimale permet de conserver sur OneDrive un fichier de bien meilleur qualité, mais il sera également plus lourd.
Pour le premier lancement de l'application OneDrive, après vous être connecté, il vous sera demandé directement si vous souhaitez activer le téléchargement automatique de vos photos.
Le cas échéant, voici la démarche à suivre.
1. Lancez l'application OneDrive sur votre appareil Android.
2. Ouvrez les paramètres de l'application.
3. Cherchez "Sauvegarde appareil photo", que vous activerez.
Dans un soucis de préserver votre batterie, Microsoft à pensé à implémenter une option vous permettant le téléchargement des photos uniquement pendant que l'appareil est en charge.
Le cas échéant, voici la démarche à suivre.
1. Lancez l'application OneDrive sur votre appareil Android.
2. Ouvrez les paramètres de l'application.
3. Cherchez "Sauvegarde appareil photo", que vous activerez.
Dans un soucis de préserver votre batterie, Microsoft à pensé à implémenter une option vous permettant le téléchargement des photos uniquement pendant que l'appareil est en charge.
Pour les utilisateurs d'IOS :
De même que pour la version Android, l'application OneDrive vous proposera à la première connexion, d'activer directement le téléchargement automatique des photos.
Vous pouvez tout de même l'activer manuellement comme suit :
1. Lancez l'application OneDrive sur votre appareil Apple.
2. Dans le menu sandwich en haut à gauche de l'écran, appuyez sur paramètres.
3. Appuyez sur "Sauvegarde appareil photo" puis activez la.
Vous pouvez choisir d'inclure les vidéos en validant l'option correspondante. Par défaut, les photos ne seront chargées qu'en présence d'une connexion Wifi. Vous pouvez néanmoins activez l'option "Utiliser le réseau mobile" pour les charger à tout moment (ceci utilisera votre forfait de données). Vous pouvez également définir si vous souhaitez charger vos photos en permanence ou seulement quand l'application est active grâceà l'option "Charger à l'arrière plan".
Vous pouvez tout de même l'activer manuellement comme suit :
1. Lancez l'application OneDrive sur votre appareil Apple.
2. Dans le menu sandwich en haut à gauche de l'écran, appuyez sur paramètres.
3. Appuyez sur "Sauvegarde appareil photo" puis activez la.
Vous pouvez choisir d'inclure les vidéos en validant l'option correspondante. Par défaut, les photos ne seront chargées qu'en présence d'une connexion Wifi. Vous pouvez néanmoins activez l'option "Utiliser le réseau mobile" pour les charger à tout moment (ceci utilisera votre forfait de données). Vous pouvez également définir si vous souhaitez charger vos photos en permanence ou seulement quand l'application est active grâceà l'option "Charger à l'arrière plan".
Pour les utilisateurs de BlackBerry :
Comme pour les plateformes précédentes, dès le premier lancement de OneDrive, il vous sera proposé de stocker automatiquement vos photos sur OneDrive.
Pour le moment, je n'ai pas accès à un téléphone de ce type pour vous proposer une marche à suivre plus détaillée.
Accès à OneDrive depuis un navigateur :Pour le moment, je n'ai pas accès à un téléphone de ce type pour vous proposer une marche à suivre plus détaillée.
Une fois vos photos envoyées vers OneDrive, vous pouvez les retrouver à la fois dans l'application sur votre terminal, ou bien directement depuis votre navigateur internet.
Pour y accéder, voici la démarche :
Pour y accéder, voici la démarche :
1. Connectez vous avec votre compte Microsoft à l'adresse suivante : https://onedrive.live.com
2. Dans le dossier "Images", vous retrouverez les dossier, dans mon exemple avec un Windows Phone, "Camera Roll" et "Images enregistrées", qui sont les deux dossiers de photos qui sont présents sur mon smartphone.
2. Dans le dossier "Images", vous retrouverez les dossier, dans mon exemple avec un Windows Phone, "Camera Roll" et "Images enregistrées", qui sont les deux dossiers de photos qui sont présents sur mon smartphone.
Si vous avez des remarques ou des suggestions concernant ce tutoriel, n'hésitez pas à laisser un message
Bonne continuation sur OCPC !
Dernière édition: