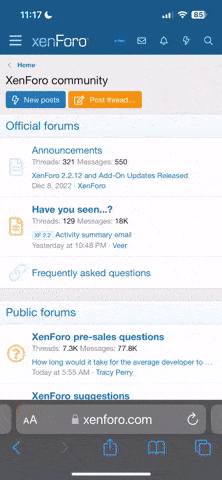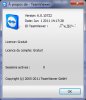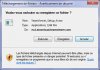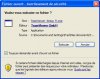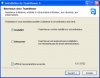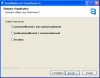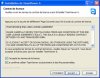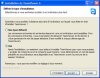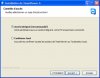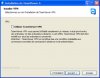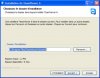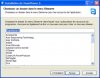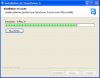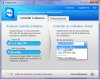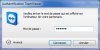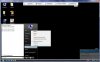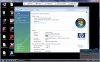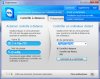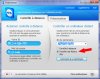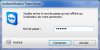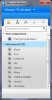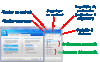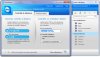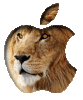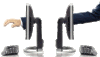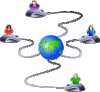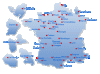Bonjour,
Je vous présente un logiciel formidable qui existe en version gratuite ou payante selon votre utilisation : TeamViewer.
La version de TeamViewer utilisée pour ce tutoriel est la dernière, à ce jour, soit la v6.0.10722.
C'est la solution idéale pour un partage simplifié du bureau. TeamViewer vous permet d’établir la connexion via Internet avec un autre ordinateur et de le contrôler à distance ou d'y afficher votre propre bureau, sans vous soucier des pare-feu, des adresses IP ou NAT.
J'ai réalisé des essais à partir d'un Windows Seven 64-bit, Service Pack 1 vers :
- Windows 8 32-bit et 64-bit.
- Windows Seven Starter, Service Pack 1.
- Windows Vista 32-bit, Service Pack 2.
- Windows XP 32-bit, Service Pack 3.
Je n'ai rencontré aucun problème de fonctionnement ou d'incompatibilité. Sur tous les pc :
- Le pare-feu de Windows est activé.
- Antivir d'Avira (version gratuite) comme antivirus, actif.
Aucune modification des paramétrages des pc pour l'utilisation de TeamViewer n'a été nécessaire.
Il va être trop facile de dépanner les pc de vos amis ou membres de votre famille de chez vous à partir de votre ordinateur personnel et ceci en toute sécurité.
Pour vous aider à vous y retrouver dans ce tutoriel, je vous propose ce petit sommaire...
Qu'est ce que c'est ?
A quoi peut servir ce logiciel ?
Quelles améliorations par rapport aux anciennes versions ?
Utilisation instantannée
Utilisation courante
Invitation d'un pc
Transferts de fichiers
A partir de votre inscription
Pour un peu plus de sécurité
TeamViewer optimisé pour Mac OS X Lion
Cliquez sur le lien du titre qui vous intéresse afin de vous rendre sur le post concerné. Vous pouvez ainsi vous rendre directement et indépendamment sur le post souhaité sans suivre ou resuivre chaque étape du tutoriel.
Dernière édition: