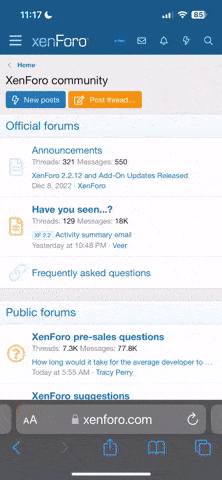Je préviens tout le monde et tout de suite que je ne vais pas trop entrer dans les détails de ce logiciel qui me paraît, au premier abord relativement complexe. Il s'agit plus d'une présentation d'un logiciel qui a pour but d'importer de la musique à partir d'un cd audio sur le pc et ceci dans plusieurs formats.
Présentation :
CDex est un utilitaire permettant l'extraction de CD audios sur ton disque dur. Il est capable d'effectuer un encodage des pistes aux formats MP3, AAC, OGG, VQF, WAV, MP2 et WMA. Tu pourras ainsi écouter ta musique préférée sans avoir besoin d'insérer le CD dans le lecteur et créer des compilations en ne sélectionnant que les morceaux que tu souhaites écouter.
Tu n'auras pas à éditer les Tags de tes morceaux puisque CDex se connectera automatiquement à la base de données CDDB afin de télécharger les informations relatives au CD que tu souhaites encoder.
Installation :
Tu peux le télécharger à partir du site éditeur, soit ici.
Une fois téléchargé, double-clique sur l'icône d'installation. Tu obtiens cette fenêtre.
Clique sur le bouton Next à chaque étape pour que l'installation se fasse avec les paramètres par défaut. Puis sur le bouton Install.
Cette dernière fenêtre (ci-dessous) indique la fin de l'installation. Clique sur le bouton Non pour ne pas ouvrir le fichier read me.
Pour ouvrir le logiciel, il te faudra cliquer sur l'icône cdex dans Démarrer, programmes, cdex.
Note : Afin de pouvoir traduire CDex en français télécharge le fichier
CDex 1.70 (Source code) Download for All Platforms. Décompresse le à l'aide de winrar, par exemple. Tu verras un dossier Lang où se trouve un fichier french.cdex.lang. Copie-le dans le dossier LANG du répertoire d'installation de CDex.
Il suffit ensuite de se rendre dans le menu Options, Select Language, puis de sélectionner French.
Pour ma part, j'ai tout sélectionné puis copié/collé dans le répertoire. Je ne me suis pas arrêté au french language. :sourire116-287e:
Paramétrage :
Le paramétrage du logiciel n'est pas évident pour le commun des mortels. Je vais te proposer une solution de paramétrage. A toi d'en faire ce que tu veux, par la suite, si les résultats obtenus ne sont pas à la hauteur de tes espérances.
Voici l'icône Paramètres :
En cliquant sur cette icône, la fenêtre suivante s'ouvre :
Tous les paramètres du logiciels se pilotent à partir d'ici.
Pour de plus amples informations, clique sur cette flêche :
Pour de plus amples informations, clique sur cette flêche :
Mode d'emploi :
Les résultats des extractions et des conversions de fichiers se trouvent dans Mes documents, My Music. Tu y découvriras plusieurs dossiers afin que tu puisses classer tes morceaux de musique préférés par type.
Voila, pour ce qui est de ce tuto, j'espère qu'il te sera utile. Il est bien évident que tu ne dois pas utiliser cette solution pour mettre illégalement en partage des fichiers MP3 encodés depuis un de tes CD !
Allez, bon encodage...:sourire116-287e:
Dernière édition: