WINDOWS
L'exigence TPM de Windows 11 ? Contournez-la en 5 minutes.
Vous avez donc un processeur Core i7-6950X HEDT à 2 000 Dollars, que vous pensiez être éternel, mais la configuration de Windows 11 s'y oppose avec sa configuration requise très stricte qui inclut TPM et Secure Boot. Que faire ? Avec Windows 11, Microsoft a introduit de nouvelles exigences pour le matériel compatible, et il s'agit de vérifications purement logicielles - rien ne l'exige vraiment. Outre le module de plateforme de confiance TPM 2.0, dont on parle beaucoup, comme exigence du système, il y a aussi de nouvelles exigences pour le démarrage UEFI et l'installation sur un disque partitionné GPT (plus de démarrage MBR pour Windows 11).
Bien que ces exigences aient un certain sens à l'avenir, cela exclut beaucoup d'utilisateurs potentiels, c'est-à-dire tous ceux qui n'ont pas de carte TPM 2.0, ou ceux qui ont des processeurs plus anciens que la 7e génération Intel Core "Kaby Lake", ou AMD Ryzen 2000 "Pinnacle Ridge". Nous avons découvert un moyen rapide et facile de déjouer ces vérifications au cours de l'installation de Windows 11, y compris pour la TPM 2.0 et Secure Boot. Voici un guide étape par étape pour les nouvelles installations.
À la fin de cet article, nous avons ajouté une méthode qui vous permet d'effectuer la mise à niveau vers Windows 11, sans TPM. Pour ce même scénario, Microsoft propose une méthode qui réduit l'exigence du TPM de 2.0 à 1.2. Notre méthode fonctionne sans TPM et assouplit également d'autres exigences, comme la taille de la mémoire, l'UEFI et le MBR.

Étape 1 : Créer la modification du registre
Windows Registry Editor Version 5.00
[HKEY_LOCAL_MACHINESYSTEMSetupLabConfig]
"BypassTPMCheck"=dword:00000001
"BypassSecureBootCheck"=dword:00000001
"BypassRAMCheck"=dword:00000001
"BypassStorageCheck"=dword:00000001
"BypassCPUCheck"=dword:00000001
Après avoir préparé votre support d'installation (sur un autre PC), ouvrez le Bloc-notes, collez le texte ci-dessous, enregistrez ce fichier sous le nom de "bypass.reg" sur la clé USB amorçable qui sert de support d'installation pour Windows 11. Vous pouvez également placer ce fichier seul sur une clé USB séparée, l'environnement d'installation de Windows l'affichera comme lecteur supplémentaire.
Étape 2 : Démarrage à partir du lecteur flash USB du support d'installation
Maintenant, démarrez simplement à partir de cette clé USB, exécutez le programme d'installation de Windows 11, et continuez jusqu'à ce que vous tombiez sur l'écran qui dit "Ce PC ne peut pas exécuter Windows 11".
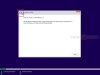
Ici, cliquez sur le bouton "retour" de l'assistant (en haut à gauche de la fenêtre), ce qui vous ramène à l'écran précédent.
Étape 3 : Appeler une invite de commande
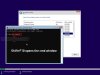
Appuyez sur "Shift+F10" sur votre clavier. Cela ouvre une fenêtre d'invite de commande. Tapez "regedit" et appuyez sur Entrée.
Étape 4 : Faites en sorte que l'Éditeur du Registre récupère le fichier de registre que vous avez créé
Une fois l'Éditeur du Registre ouvert, demandez-lui d'importer le fichier "bypass.reg" qui se trouve sur votre clé USB.
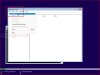

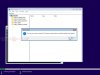
Étape 5 : Procéder à l'installation
C'est terminé ! Fermez toutes les fenêtres et procédez à l'installation.
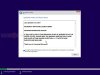
Ce qui s'est passé ici
Le support d'installation de Windows 11, tout comme celui de Windows 10 et de Windows 8 avant lui, est essentiellement un "CD live" amorçable d'un environnement Windows, dont le seul but est d'installer Windows ou de tenter de réparer votre installation Windows. Logiquement, cet environnement a besoin des outils nécessaires à de telles réparations, notamment un éditeur de registre et une invite de commande.
Il dispose également de son propre registre Windows, qui lui indique comment procéder pour installer Windows. Avec cette modification du Registre, vous faites en sorte que le programme d'installation ne tienne pas compte de plusieurs exigences du système, qu'il réponde, y compris "TPM Check", qui vérifie la présence d'un module compatible TPM 2.0 (ou Firmware TPM), si Secure Boot (et sa dépendance d'un CSM désactivé) est respecté.
Contourner le TPM et les autres exigences pour la mise à jour depuis Windows
Lancez le logiciel de mise à jour de Windows 11, après avoir effectué quelques vérifications de mise à jour, vous verrez un écran "Ce PC ne répond pas actuellement aux exigences du système Windows 11".
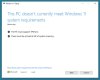
Ouvrez maintenant le dossier "C:$WINDOWS.~BTSources" et recherchez le fichier "appraiserres.dll", supprimez le fichier. Assurez-vous de supprimer le bon fichier, il y a plusieurs fichiers "appraiser" dans ce dossier.
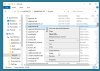
Revenez à la mise à jour de Windows 11 (pas besoin de la redémarrer), cliquez sur "retour", et "suivant", terminé.
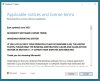
TECHPOWERUP
L'exigence TPM de Windows 11 ? Contournez-la en 5 minutes.
Vous avez donc un processeur Core i7-6950X HEDT à 2 000 Dollars, que vous pensiez être éternel, mais la configuration de Windows 11 s'y oppose avec sa configuration requise très stricte qui inclut TPM et Secure Boot. Que faire ? Avec Windows 11, Microsoft a introduit de nouvelles exigences pour le matériel compatible, et il s'agit de vérifications purement logicielles - rien ne l'exige vraiment. Outre le module de plateforme de confiance TPM 2.0, dont on parle beaucoup, comme exigence du système, il y a aussi de nouvelles exigences pour le démarrage UEFI et l'installation sur un disque partitionné GPT (plus de démarrage MBR pour Windows 11).
Bien que ces exigences aient un certain sens à l'avenir, cela exclut beaucoup d'utilisateurs potentiels, c'est-à-dire tous ceux qui n'ont pas de carte TPM 2.0, ou ceux qui ont des processeurs plus anciens que la 7e génération Intel Core "Kaby Lake", ou AMD Ryzen 2000 "Pinnacle Ridge". Nous avons découvert un moyen rapide et facile de déjouer ces vérifications au cours de l'installation de Windows 11, y compris pour la TPM 2.0 et Secure Boot. Voici un guide étape par étape pour les nouvelles installations.
À la fin de cet article, nous avons ajouté une méthode qui vous permet d'effectuer la mise à niveau vers Windows 11, sans TPM. Pour ce même scénario, Microsoft propose une méthode qui réduit l'exigence du TPM de 2.0 à 1.2. Notre méthode fonctionne sans TPM et assouplit également d'autres exigences, comme la taille de la mémoire, l'UEFI et le MBR.

Étape 1 : Créer la modification du registre
Windows Registry Editor Version 5.00
[HKEY_LOCAL_MACHINESYSTEMSetupLabConfig]
"BypassTPMCheck"=dword:00000001
"BypassSecureBootCheck"=dword:00000001
"BypassRAMCheck"=dword:00000001
"BypassStorageCheck"=dword:00000001
"BypassCPUCheck"=dword:00000001
Après avoir préparé votre support d'installation (sur un autre PC), ouvrez le Bloc-notes, collez le texte ci-dessous, enregistrez ce fichier sous le nom de "bypass.reg" sur la clé USB amorçable qui sert de support d'installation pour Windows 11. Vous pouvez également placer ce fichier seul sur une clé USB séparée, l'environnement d'installation de Windows l'affichera comme lecteur supplémentaire.
Étape 2 : Démarrage à partir du lecteur flash USB du support d'installation
Maintenant, démarrez simplement à partir de cette clé USB, exécutez le programme d'installation de Windows 11, et continuez jusqu'à ce que vous tombiez sur l'écran qui dit "Ce PC ne peut pas exécuter Windows 11".
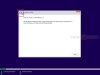
Ici, cliquez sur le bouton "retour" de l'assistant (en haut à gauche de la fenêtre), ce qui vous ramène à l'écran précédent.
Étape 3 : Appeler une invite de commande
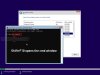
Appuyez sur "Shift+F10" sur votre clavier. Cela ouvre une fenêtre d'invite de commande. Tapez "regedit" et appuyez sur Entrée.
Étape 4 : Faites en sorte que l'Éditeur du Registre récupère le fichier de registre que vous avez créé
Une fois l'Éditeur du Registre ouvert, demandez-lui d'importer le fichier "bypass.reg" qui se trouve sur votre clé USB.
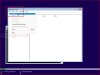

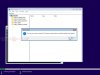
Étape 5 : Procéder à l'installation
C'est terminé ! Fermez toutes les fenêtres et procédez à l'installation.
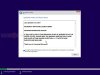
Ce qui s'est passé ici
Le support d'installation de Windows 11, tout comme celui de Windows 10 et de Windows 8 avant lui, est essentiellement un "CD live" amorçable d'un environnement Windows, dont le seul but est d'installer Windows ou de tenter de réparer votre installation Windows. Logiquement, cet environnement a besoin des outils nécessaires à de telles réparations, notamment un éditeur de registre et une invite de commande.
Il dispose également de son propre registre Windows, qui lui indique comment procéder pour installer Windows. Avec cette modification du Registre, vous faites en sorte que le programme d'installation ne tienne pas compte de plusieurs exigences du système, qu'il réponde, y compris "TPM Check", qui vérifie la présence d'un module compatible TPM 2.0 (ou Firmware TPM), si Secure Boot (et sa dépendance d'un CSM désactivé) est respecté.
Contourner le TPM et les autres exigences pour la mise à jour depuis Windows
Lancez le logiciel de mise à jour de Windows 11, après avoir effectué quelques vérifications de mise à jour, vous verrez un écran "Ce PC ne répond pas actuellement aux exigences du système Windows 11".
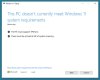
Ouvrez maintenant le dossier "C:$WINDOWS.~BTSources" et recherchez le fichier "appraiserres.dll", supprimez le fichier. Assurez-vous de supprimer le bon fichier, il y a plusieurs fichiers "appraiser" dans ce dossier.
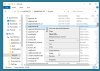
Revenez à la mise à jour de Windows 11 (pas besoin de la redémarrer), cliquez sur "retour", et "suivant", terminé.
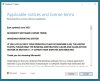
TECHPOWERUP

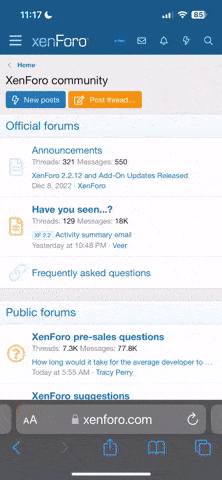
 .
.