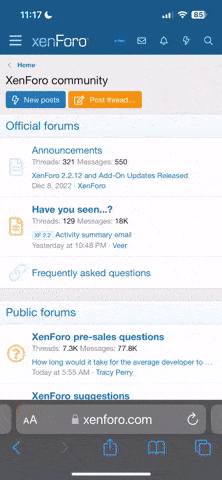Tutoriel ccleaner
Introduction :
Nous allons essayer d'utiliser, au mieux,
ccleaner qui est un formidable outil de nettoyage des fichiers temporaires de windows ainsi que du registre.Tu trouveras la dernière version de ce logiciel dans les news logiciels que je mets à jour régulièrement (
ici).
Pour info, il est compatible vista, sans aucun problème.
Si tu l'as déjà installé, tu as une petite ligne Contrôler les mises à jour..., sous la fenêtre principale pour télécharger la dernière mise à jour logiciel.
Pour installer la dernière version, il n'est pas nécessaire de désinstaller l'ancienne, la nouvelle s'installera sur la version précédente.
Lorsque l'on ouvre ccleaner, nous avons l'écran ci-dessous à partir duquel nous allons tout d'abord vérifier les options de fonctionnenement.
Installation :
Tu seras confronté à cette fenêtre lors de l'installation. Voici comment je choisis les options à cocher :
Toute l'installation se fait avec les valeurs par défaut en cliquant sut le bouton
Suivant à chaque étape.
Paramètres du logiciel :
Pour se faire, tu cliques sur le bouton
options.
Puis
propriétés. L'option la plus importante est l'
effacement sécurisé. Je te conseille de prendre la même option que celle décrite sur l'image ci-dessous.
Dans les paramètres avancés, les options à prendre sont:
* Effacer uniquement les fichiers, du dossiers temp de windows, plus vieux.
* Demander pour sauvegarder les modifications du registre.
* Enregistrer toutes les propriétés du fichier INI.
Que ce soit dans l'onglet windows ou application, toutes les cases doivent être cochées.
Mode d'emploi :
Nettoyage des fichiers temporaires :
Tu retournes dans la section Nettoyeur de ccleaner en cliquant sur le bouton
Nettoyeur.
Tu peux, maintenant, lancer une analyse en appuyant sur le bouton
analyse. La barre de progression te donne une approximation très relative de l'avancement du proccess puisque tu t'apercevras qu'elle n'est pas très fiable. Quoi qu'il en soit, la valeur chiffrée est plus fiable.
Comme tu le vois, ccleaner trouve toujours quelque chose à effacer. C'est normal puisque quand tu vas sur le net, tu remplis, par la même occasion, les fichiers temporaires internet. Il te faut alors lancer le nettoyage en appuyant sur le bouton
Lancer le nettoyage.
Il faut absolument avoir cette fenêtre ci dessous. Tant que tu ne l'as pas, il faut renouveler le nettoyage.
Bravo, :icon_clap1-1a1655:. Comme l'indique l'image ci-dessus, le nettoyage a été effectué avec succés.
Nettoyage du registre :
Nous allons finir le nettoyage du pc par le registre qui connaît beaucoup de modifications suite à n'importe quelle manipulation dans n'importe quel logiciel.
Pour cela, clique sur le bouton
Registre. Puis le bouton
Chercher des erreurs. Il est très rare que ccleaner ne trouve pas d'errreur. Pour corriger tout cela, appuie sur le bouton
Corriger les erreurs.
Cette nouvelle petite fenêtre apparaît alors. Sécurité ultime te demandant ce que tu comptes vraiment faire. Il faut appuyer sur
Corriger toutes les erreurs sélectionnées. La sélection est automatique, si tu le désires, tu peux décocher des sélections.
Ensuite tu cliques sur le bouton
fermer.
Je te conseille toutefois de renouveler l'opération jusqu'à ce que tu vois la fenêtre ci dessous.
En espérant avoir été assez précis pour que tu réussisses à nettoyer ton pc correctement.:rolleyes-200f:
Bon nettoyage...:sourire116-287e:
Pour complêter l'utilisation de
ccleaner, il est aussi possible de désinstaller des logiciels ainsi que de supprimer des processus de démarrage. Tu trouveras ces options dans la section
Outils en cliquant sur les boutons adéquats.