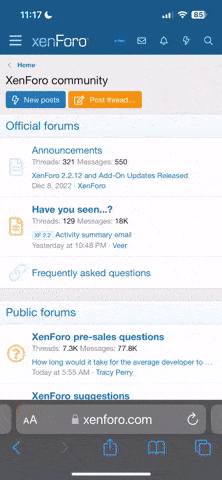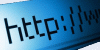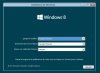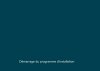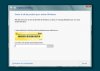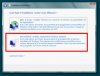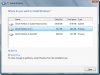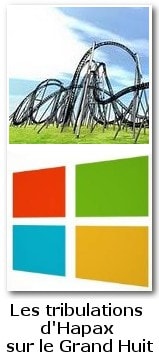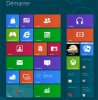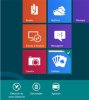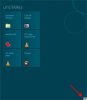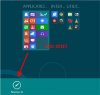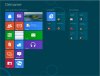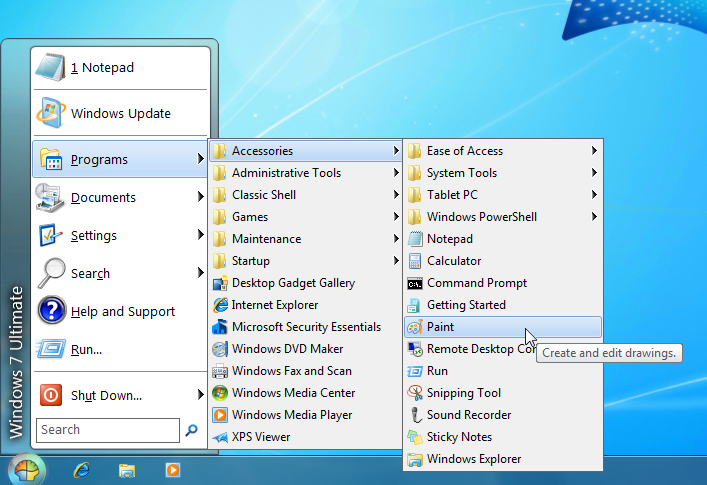Bonjour,
Dans ce nouveau dossier, nous allons vous montrer quelques images de Windows 8 afin que vous ne soyez pas trop dépaysés dans son utilisation si vous vous retrouvez confrontés à ce nouveau système d'exploitation de Microsoft dont la date de sortie officielle est prévue le 26 Octobre 2012.
Depuis pas mal d'années, Microsoft a su faire évoluer son système d'exploitation
<IFRAME height=315 src="http://www.youtube.com/embed/odtNF4LTABI" frameBorder=0 width=420 allowfullscreen=""></IFRAME>
Toutes les présentations se feront à partir de la version de Windows 8 Release Preview téléchargeable légalement à partir de ce lien : http://windows.microsoft.com/fr-FR/windows-8/download.
En souhaitant que vous passiez un bon moment de lecture et d'apprentissage, je tiens à vous présenter le déroulement de ce dossier selon le sommaire suivant :
I - Préambule : Comment a été réalisé ce dossier ?
II - Présentation de Windows 8.
Généralités
Quelques questions sur Windows 8
III - Installation et premiers paramétrages.
IV - Logiciels à installer en priorité.
1)Les utilitaires
2)Les jeux
V - Trucs & astuces.
1) Créer une clé USB bootable
2) Désactiver l'UAC
3) Désactiver la défragmentation automatique
4) Organiser le menu d'accueil
5) Fermer les applications de Windows 8
6) Le menu God Mode caché
7) Ajouter Windows Media Center à Windows 8 Professionnel
8) Ajouter un bouton Démarrer
9) Créer une image système
10) Comment activer la fonction Historique dans Windows 8 ?
11) Le menu God Mode sur Windows 8
VI - Que penser de Windows 8 ?
Dernière édition: